Najczęściej zadawane pytania
Tworzenie i Ustawienia Wiersza
Ostatnio odświeżony 8 lata temu
Wiersz to obszar/strefa w którym umieszcza się elementy.
Aby utworzyć nowy wiersz najedź kursorem myszy na ikonę w postaci zielonego koła z plusem w przypadku strefy kontent, a niebieskiego w przypadku strefy nagłówek i stopka.
Poniżej przykłady strefy Nagłówek:

Na powyższym przykładzie, przedstawiono ikonę która pojawia się po najechaniu na daną strefę.

Na powyższym przykładzie przedstawiono rozwinięcie ikony z poprzedniego obrazka, która rozwija się po najechaniu na nią, kliknij w ten rozwinięty przycisk aby utworzyć wiersz.
Poniżej przykłady strefy kontent:

Na powyższym przykładzie, przedstawiono ikonę która pojawia się po najechaniu na daną strefę.

Na powyższym przykładzie przedstawiono rozwinięcie ikony z poprzedniego obrazka, która rozwija się po najechaniu na nią, kliknij w ten rozwinięty przycisk aby utworzyć wiersz.
Poniżej przykłady strefy Stopka: "Co to są strefy i jak działają w MANIFO RWD"

Na powyższym przykładzie, przedstawiono ikonę która pojawia się po najechaniu na daną strefę.

Na powyższym przykładzie przedstawiono rozwinięcie ikony z poprzedniego obrazka, która rozwija się po najechaniu na nią, kliknij w ten rozwinięty przycisk aby utworzyć wiersz.
Po kliknięciu w którykolwiek przycisk mechanika jest zawsze ta sama, wyświetlą się dostępne szablony dla wiersza.
Więcej informacji o strefach pod linkiem: "Co to są strefy i jak działają w MANIFO RWD"
Szablony wierszy
Na poniższym obrazku przedstawiono okno szablonów wierszy:
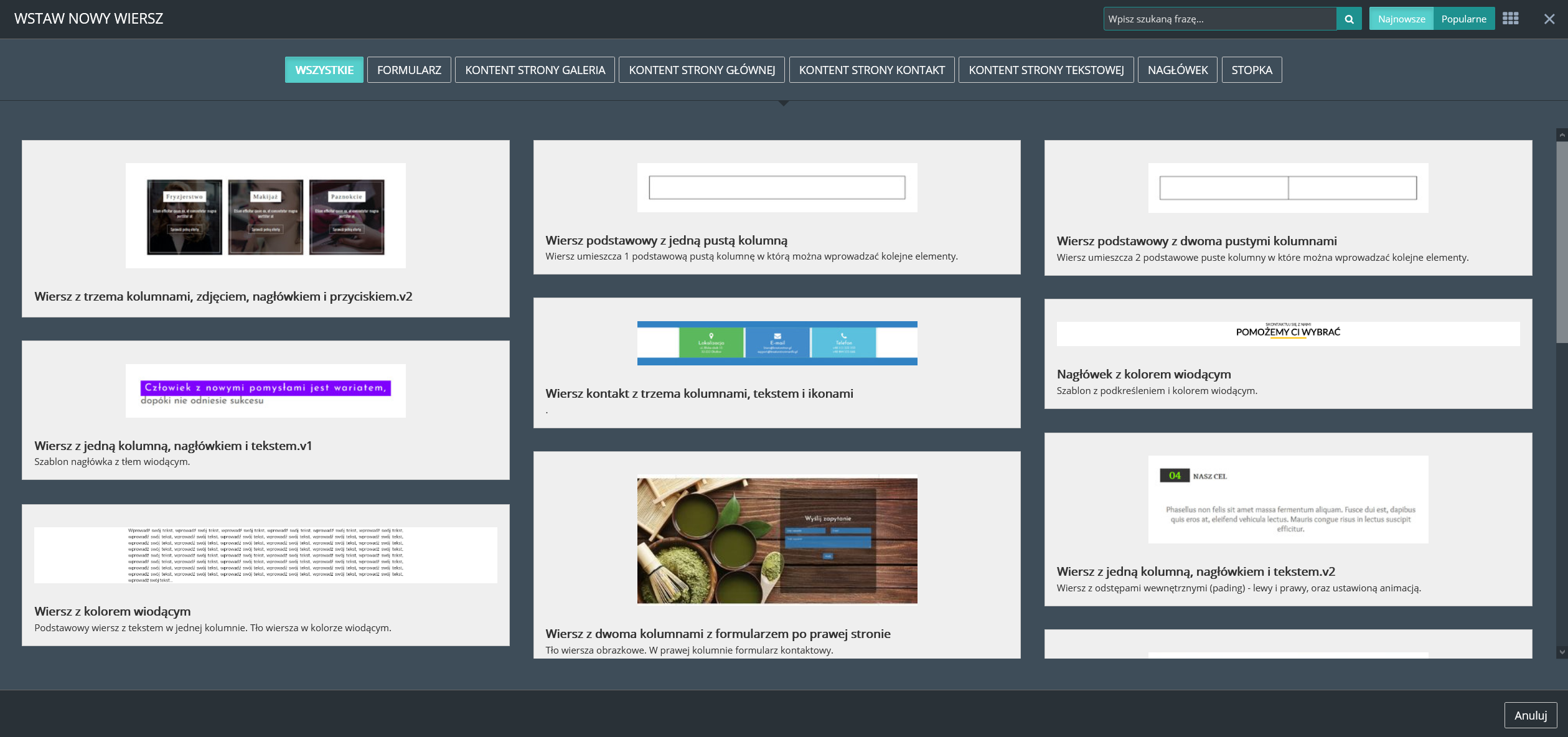
Wybierz któryś z szablonów, przykładowo Wiersz podstawowy z dwoma pustymi kolumnami.
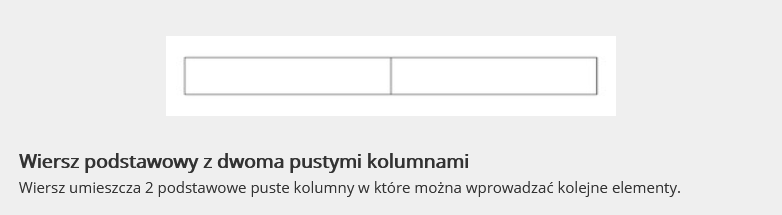
Po utworzeniu powyższego wiersza będzie on zawierał dwie kolumny w których możesz w dowolnej konfiguracji umieszczać elementy.
Zamiast dwóch kolumn możesz np wybrać z pośród szablonów jedną kolumnę i powielić ją za pomocą funkcji kopiowania kolumn, w ten sposób możesz dokonać odpowiednich ustawień kolumny wedle swojej własnej inwencji i ją powielić, zamiast ustawiać kolumny każdą z osobna, w ten sposób będą one wszystkie zawierały ustawienia tej pierwszej, a Ty zaoszczędzisz na tym czas pracy.
Więcej informacji pod linkiem: "Tworzenie i Ustawienia Kolumny"
Ustawienia wiersza
Każdy utworzony wiersz posiada opcję własnych ustawień, dostęp do tych ustawień pojawi się po najechaniu kursorem myszy na ikonie żółtego koła zębatego znajdującego się przy lewej krawędzi wiersza, na którego po najechaniu wyświetlą się opcję ustawień.
Poniżej zrzuty ekranu z przykładami:

Powyżej wspomniana ikona żółtego koła zębatego dotyczącego ustawień wiersza.

Na powyższym obrazku przestawiono rozwinięte opcję, które wyświetlają się po najechaniu kursorem na żółte koło zębate.
Usuń wiersz

Kliknij w ten przycisk usunąć wiersz.
Przesuń wiersz

Po najechaniu na tę ikonie pojawią się dwa przyciski, jeden ze strzałką w górę a drugi ze strzałką w dół.

Za pomocą tych przycisków możesz przesuwać dany wiersz do góry lub w dół, jest to niezwykle przydatne jeśli zdecydujesz się że wiersz pasowałby w innym miejscu, poniżej lub powyżej innego wiersza, i zamiast tworzyć na nowo wiersz, wystarczy go za pomocą tych przycisków przesunąć w odpowiednie miejsce.
Szerokość

Przy pomocy tego przycisku możesz wybrać czy:
1. Wiersz będzie wyświetlany na środku przeglądarki z dwoma niedostępnymi po prawej i lewej stronie obszarami.
2. Wiersz będzie rozciągnięty na całą szerokość przeglądarki ekranu.
Poniżej przedstawione przykłady:
Na poniższym zrzucie ekranu, przedstawiono wiersz wyśrodkowany.
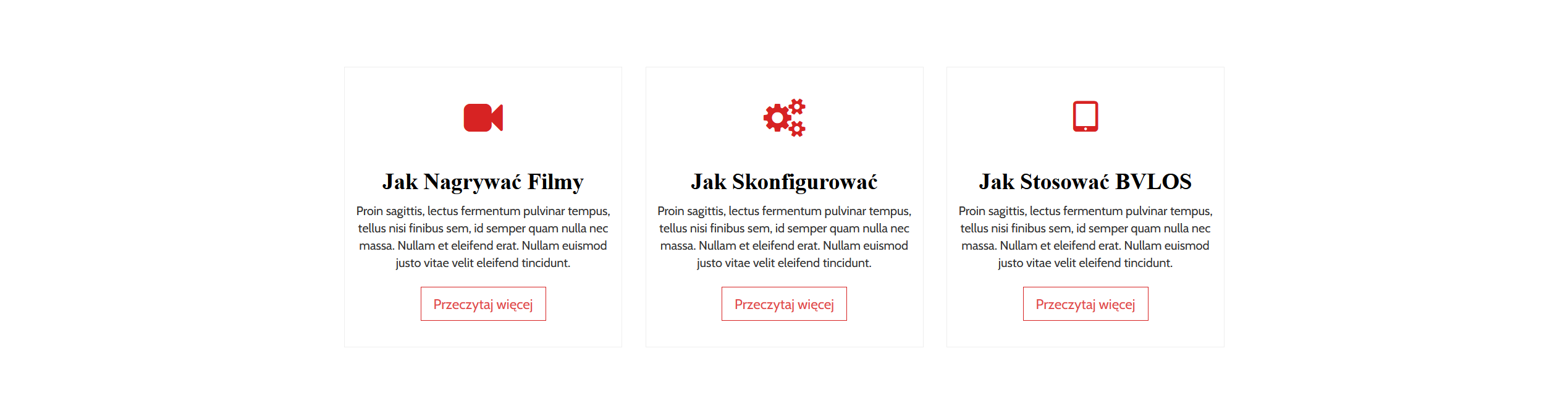
Na poniższym zrzucie ekranu, przedstawiono wiersz rozciągnięty.
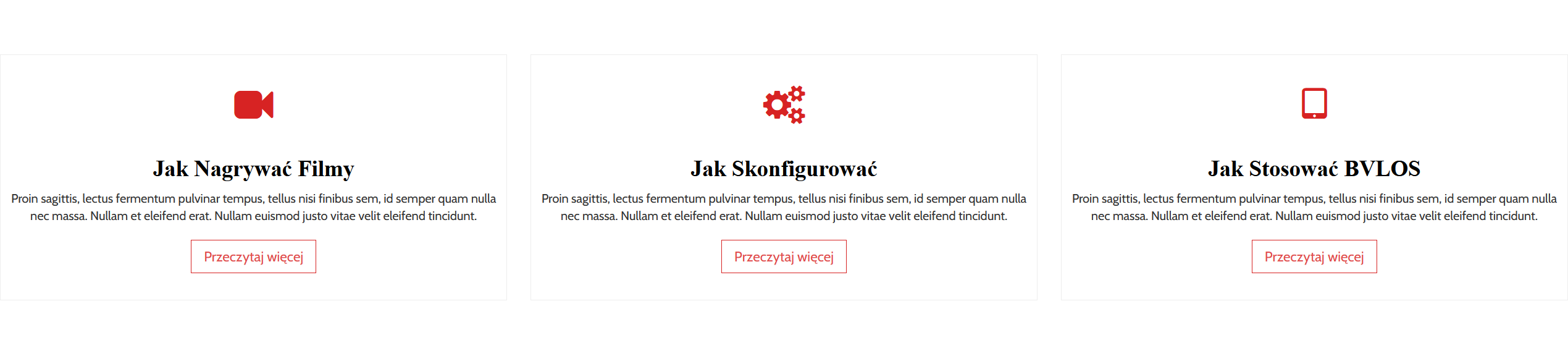
Narzędzie to pozwoli Ci wybrać, czy chcesz aby strony były rozciągnięte na całą szerokość przeglądarki czy były wypośrodkowane.
Właściwości

Za pomocą tego narzędzia możesz dokonać modyfikacji wiersza, podobnie jak w przypadku podstawowych elementów kreatora, sytuacja jest identyczna.

Jak widać na powyższym zrzucie ekranu ustawienia są identyczne, a ich szczegółowy opis znajdziesz pod tym adresem: Wspólne ustawienia elementów.
Dodaj kolumnę

Po kliknięciu w tę ikonę utworzysz nową pustą kolumnę w wierszu.
Kopiuj

Po kliknięciu w tę ikonę skopiujesz cały wiersz.
Przykład poniżej.
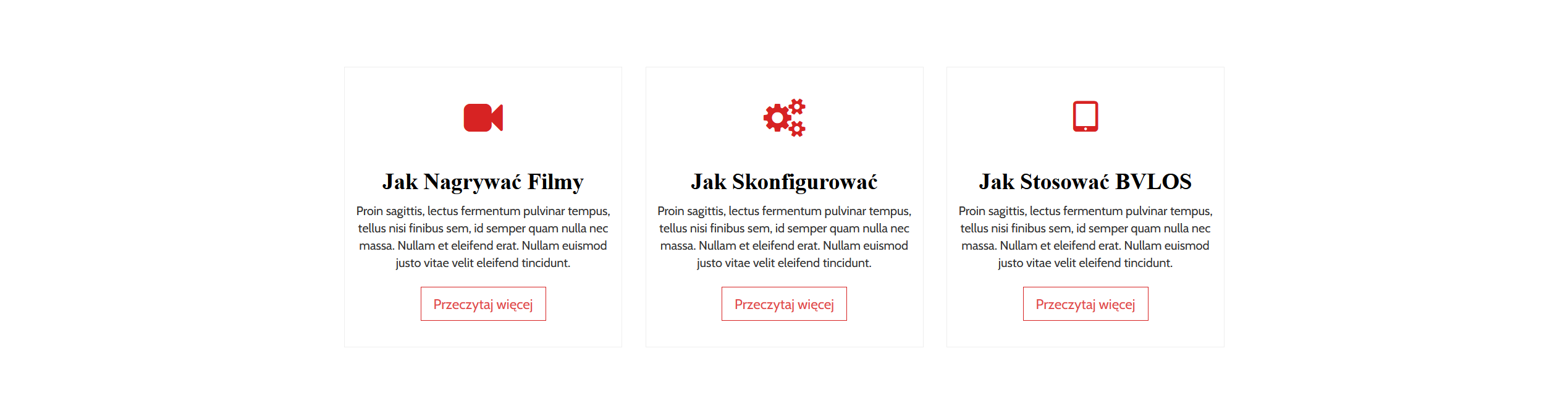
Na powyższym obrazku przedstawiono wiersz z trzema kolumnami.
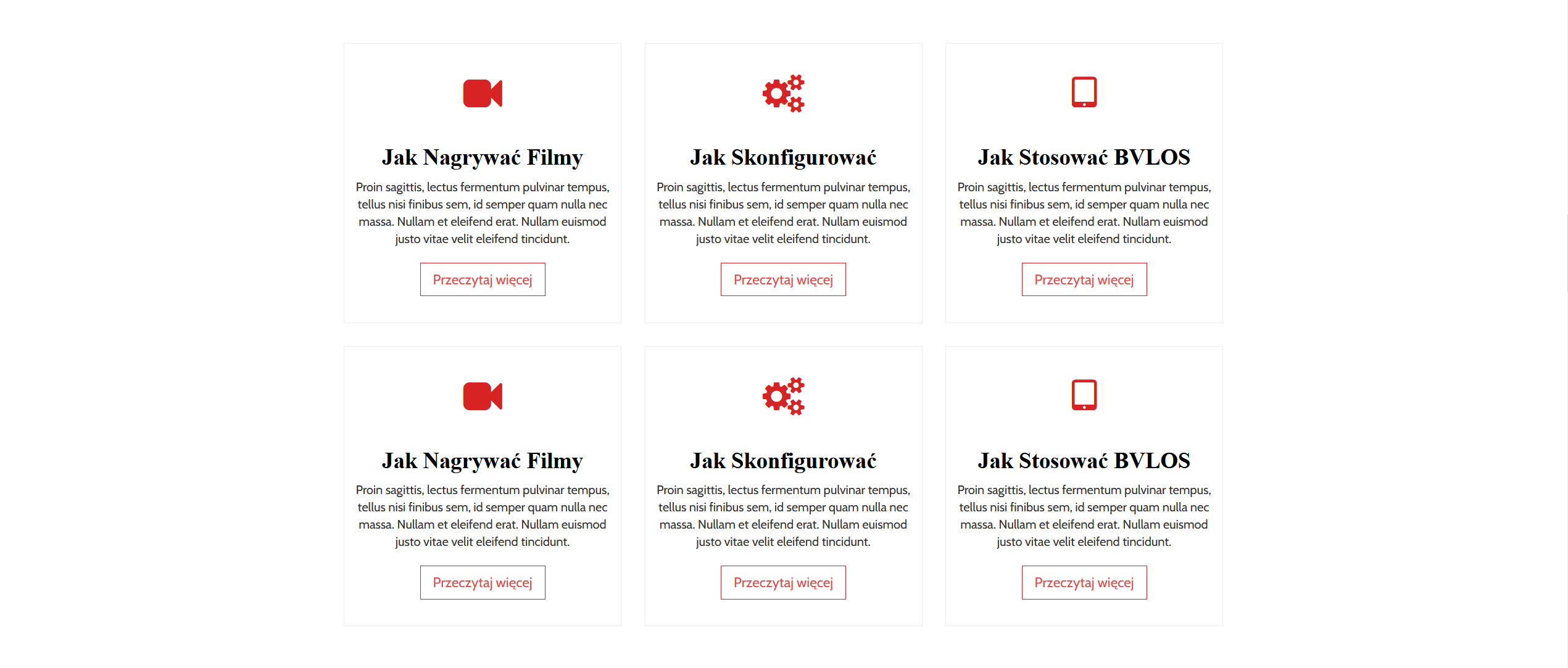
Na powyższym obrazku przedstawiono kopię pierwszego wiersza.
Jak widać, bardzo ważne jest przygotować pierwszy wiersz z odpowiednio dobranymi ustawieniami, wówczas elementy po skopiowaniu pasują idealnie, pozwala to zaoszczędzić mnóstwo czasu.
Flex

Funkcja flex domyślnie jest włączona, sygnalizuje to jej jasna ikona, aby ja wyłączyć kliknij w tę ikonę, wyłączona będzie wyglądać jak przedstawiono poniżej.

Flex utrzymuje kolumny obok siebie na wszystkich urządzeniach.
Aby utworzyć nowy wiersz najedź kursorem myszy na ikonę w postaci zielonego koła z plusem w przypadku strefy kontent, a niebieskiego w przypadku strefy nagłówek i stopka.
Poniżej przykłady strefy Nagłówek:
Na powyższym przykładzie, przedstawiono ikonę która pojawia się po najechaniu na daną strefę.
Na powyższym przykładzie przedstawiono rozwinięcie ikony z poprzedniego obrazka, która rozwija się po najechaniu na nią, kliknij w ten rozwinięty przycisk aby utworzyć wiersz.
Poniżej przykłady strefy kontent:
Na powyższym przykładzie, przedstawiono ikonę która pojawia się po najechaniu na daną strefę.
Na powyższym przykładzie przedstawiono rozwinięcie ikony z poprzedniego obrazka, która rozwija się po najechaniu na nią, kliknij w ten rozwinięty przycisk aby utworzyć wiersz.
Poniżej przykłady strefy Stopka: "Co to są strefy i jak działają w MANIFO RWD"
Na powyższym przykładzie, przedstawiono ikonę która pojawia się po najechaniu na daną strefę.
Na powyższym przykładzie przedstawiono rozwinięcie ikony z poprzedniego obrazka, która rozwija się po najechaniu na nią, kliknij w ten rozwinięty przycisk aby utworzyć wiersz.
Po kliknięciu w którykolwiek przycisk mechanika jest zawsze ta sama, wyświetlą się dostępne szablony dla wiersza.
Więcej informacji o strefach pod linkiem: "Co to są strefy i jak działają w MANIFO RWD"
Szablony wierszy
Na poniższym obrazku przedstawiono okno szablonów wierszy:
Wybierz któryś z szablonów, przykładowo Wiersz podstawowy z dwoma pustymi kolumnami.
Po utworzeniu powyższego wiersza będzie on zawierał dwie kolumny w których możesz w dowolnej konfiguracji umieszczać elementy.
Zamiast dwóch kolumn możesz np wybrać z pośród szablonów jedną kolumnę i powielić ją za pomocą funkcji kopiowania kolumn, w ten sposób możesz dokonać odpowiednich ustawień kolumny wedle swojej własnej inwencji i ją powielić, zamiast ustawiać kolumny każdą z osobna, w ten sposób będą one wszystkie zawierały ustawienia tej pierwszej, a Ty zaoszczędzisz na tym czas pracy.
Więcej informacji pod linkiem: "Tworzenie i Ustawienia Kolumny"
Ustawienia wiersza
Każdy utworzony wiersz posiada opcję własnych ustawień, dostęp do tych ustawień pojawi się po najechaniu kursorem myszy na ikonie żółtego koła zębatego znajdującego się przy lewej krawędzi wiersza, na którego po najechaniu wyświetlą się opcję ustawień.
Poniżej zrzuty ekranu z przykładami:
Powyżej wspomniana ikona żółtego koła zębatego dotyczącego ustawień wiersza.
Na powyższym obrazku przestawiono rozwinięte opcję, które wyświetlają się po najechaniu kursorem na żółte koło zębate.
Usuń wiersz
Kliknij w ten przycisk usunąć wiersz.
Przesuń wiersz
Po najechaniu na tę ikonie pojawią się dwa przyciski, jeden ze strzałką w górę a drugi ze strzałką w dół.
Za pomocą tych przycisków możesz przesuwać dany wiersz do góry lub w dół, jest to niezwykle przydatne jeśli zdecydujesz się że wiersz pasowałby w innym miejscu, poniżej lub powyżej innego wiersza, i zamiast tworzyć na nowo wiersz, wystarczy go za pomocą tych przycisków przesunąć w odpowiednie miejsce.
Szerokość
Przy pomocy tego przycisku możesz wybrać czy:
1. Wiersz będzie wyświetlany na środku przeglądarki z dwoma niedostępnymi po prawej i lewej stronie obszarami.
2. Wiersz będzie rozciągnięty na całą szerokość przeglądarki ekranu.
Poniżej przedstawione przykłady:
Na poniższym zrzucie ekranu, przedstawiono wiersz wyśrodkowany.
Na poniższym zrzucie ekranu, przedstawiono wiersz rozciągnięty.
Narzędzie to pozwoli Ci wybrać, czy chcesz aby strony były rozciągnięte na całą szerokość przeglądarki czy były wypośrodkowane.
Właściwości
Za pomocą tego narzędzia możesz dokonać modyfikacji wiersza, podobnie jak w przypadku podstawowych elementów kreatora, sytuacja jest identyczna.
Jak widać na powyższym zrzucie ekranu ustawienia są identyczne, a ich szczegółowy opis znajdziesz pod tym adresem: Wspólne ustawienia elementów.
Dodaj kolumnę
Po kliknięciu w tę ikonę utworzysz nową pustą kolumnę w wierszu.
Kopiuj
Po kliknięciu w tę ikonę skopiujesz cały wiersz.
Przykład poniżej.
Na powyższym obrazku przedstawiono wiersz z trzema kolumnami.
Na powyższym obrazku przedstawiono kopię pierwszego wiersza.
Jak widać, bardzo ważne jest przygotować pierwszy wiersz z odpowiednio dobranymi ustawieniami, wówczas elementy po skopiowaniu pasują idealnie, pozwala to zaoszczędzić mnóstwo czasu.
Flex
Funkcja flex domyślnie jest włączona, sygnalizuje to jej jasna ikona, aby ja wyłączyć kliknij w tę ikonę, wyłączona będzie wyglądać jak przedstawiono poniżej.
Flex utrzymuje kolumny obok siebie na wszystkich urządzeniach.