Najczęściej zadawane pytania
Element - Zdjęcie
Ostatnio odświeżony 8 lata temu
Zdjęcie możesz dodać własne lub wybrać z naszej galerii.
Po przeciągnięciu elementu zdjęcie na stronę otworzy się okienko:
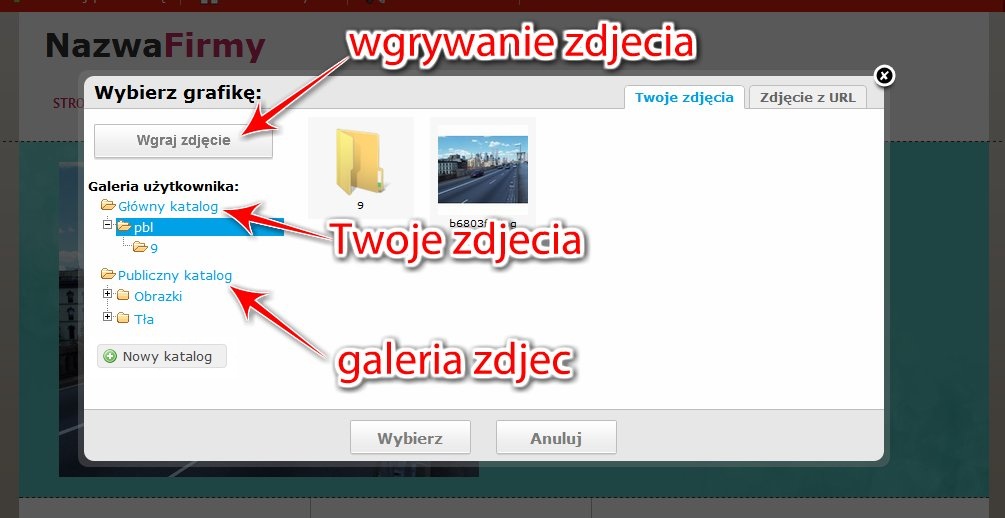
Możesz wgrać własne zdjęcie z dysku komputera, wybrać z dostępnej galerii lub podać bezpośredni link do zdjęcia – w tym przypadku przejdź do zakładki „Zdjęcia z URL”.
Każde dodawane zdjęcie na stronę dostosowuje się do szerokości strefy tzn. jeżeli dodajesz zdjęcie, które jest bardzo duże i jest szersze niż strefa to zdjęcie zmieni swoje rozmiary proporcjonalnie tak aby zmieścić się w danej strefie. Oczywiście po dodaniu zdjęcia możesz zmienić jego rozmiar wchodząc do edycji.
Zdjęcie edytuje się podobnie jak element tekstowy – kliknij na zdjęciu i wybierz „Edytuj”, u góry edytora pojawi się menu:

W górnym menu możesz zmienić edytowane zdjęcie – kliknij „Zmień zdjęcie”.
Opis zdjęcia
Do każdego zdjęcia możesz dodać opis:

Pojawi się okienko w którym wpisz opis:
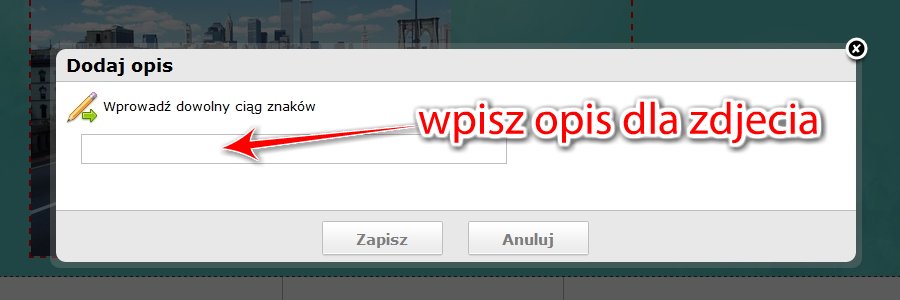
Dodany opis pojawi się na stronie zaraz pod zdjęciem:
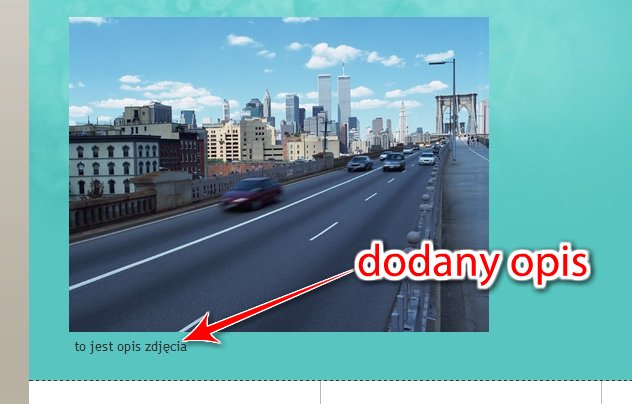
Podgląd zdjęcia
Podglą zdjęcia daje możliwość powiększenie zdjęcia na opublikowanej stronie na całą szerokość i wysokość okna przeglądarki użytkownika. Wystarczy kliknić na zdjęcie a pojawi się dodatkowe okienko wraz z większym rozmiarem zdjęcia.
Podgląd standardowo jest włączony (zaznaczony) dla każdego nowo dodawanego zdjęcia.

Zwiększanie i zmniejszanie zdjęcia
Każde zdjęcie możesz zmniejszać lub zwiększać – kliknij ikonę plusa lub minusa:

Zmieniać rozmiar zdjęcia możesz także poprzez złapanie jego rogu (czerwony kwadracik - prawy dolny róg) i przeciągać go w lewo lub w prawo
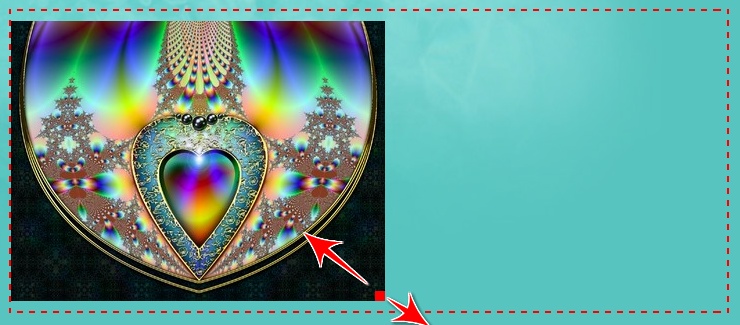
Zwiększać zdjęcie możesz maksymalnie do szerokości strefy w której się znajduje – jak osiągniesz maksymalny rozmiar pojawi się komunikat:

Zdjęcie jako link
Możesz ustawić aby zdjęcie linkowało do innej strony – szerzej zostało to opisany w pomocy: Jak dodać link graficzny

Resetowanie zdjęcia do oryginalnych rozmiarów
W każdej chwili możesz przywrócić oryginalne rozmiary zdjęcia klikając ikonę resetowania:

Jedynym ograniczeniem jest szerokość danej strefy w której się znajduje – zdjęcie dostosuje się do maksymalnej szerokości strefy.
Obramowanie zdjęcia
Obramowanie dodaje krawędzie do zdjęcia. Możesz wybrać grubość oraz kolor krawędzi:

Efekt wyboru obramowania dużego z kolorem:
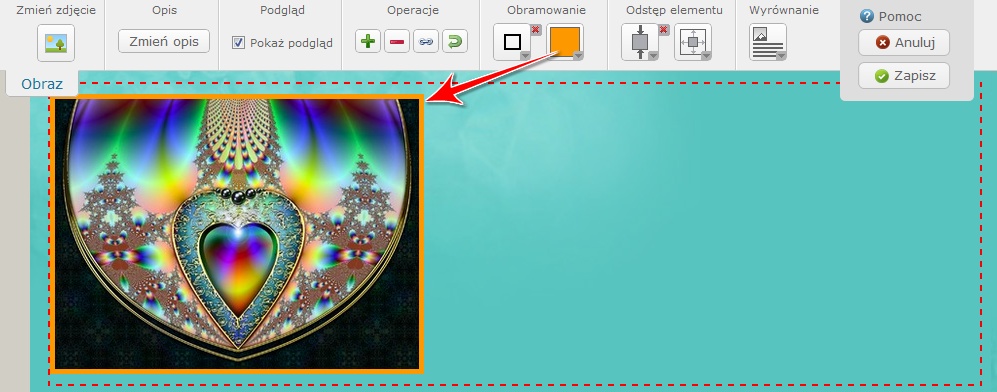
Wyrównanie zdjęcia
Wyrównanie służy do ustawienia zdjęcia po lewej stronie, w środku lub po prawej stronie:

Odstęp
W każdym elemencie możesz ustawić odstępy – masz do wyboru ich dwa rodzaje: odstęp zewnętrzny i odstęp wewnętrzny:

Różnicę najlepiej widać jak element będzie miał ustawione tło:
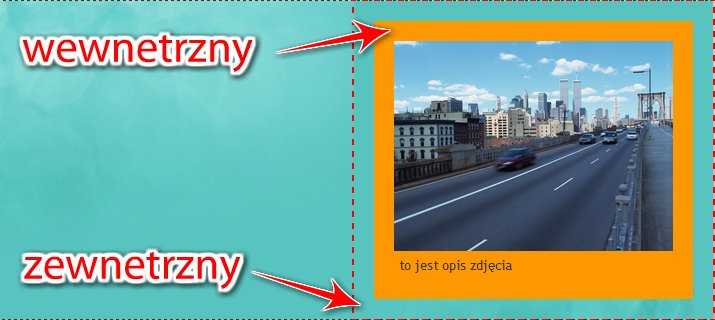
Po przeciągnięciu elementu zdjęcie na stronę otworzy się okienko:
Możesz wgrać własne zdjęcie z dysku komputera, wybrać z dostępnej galerii lub podać bezpośredni link do zdjęcia – w tym przypadku przejdź do zakładki „Zdjęcia z URL”.
Każde dodawane zdjęcie na stronę dostosowuje się do szerokości strefy tzn. jeżeli dodajesz zdjęcie, które jest bardzo duże i jest szersze niż strefa to zdjęcie zmieni swoje rozmiary proporcjonalnie tak aby zmieścić się w danej strefie. Oczywiście po dodaniu zdjęcia możesz zmienić jego rozmiar wchodząc do edycji.
Zdjęcie edytuje się podobnie jak element tekstowy – kliknij na zdjęciu i wybierz „Edytuj”, u góry edytora pojawi się menu:
W górnym menu możesz zmienić edytowane zdjęcie – kliknij „Zmień zdjęcie”.
Opis zdjęcia
Do każdego zdjęcia możesz dodać opis:
Pojawi się okienko w którym wpisz opis:
Dodany opis pojawi się na stronie zaraz pod zdjęciem:
Podgląd zdjęcia
Podglą zdjęcia daje możliwość powiększenie zdjęcia na opublikowanej stronie na całą szerokość i wysokość okna przeglądarki użytkownika. Wystarczy kliknić na zdjęcie a pojawi się dodatkowe okienko wraz z większym rozmiarem zdjęcia.
Podgląd standardowo jest włączony (zaznaczony) dla każdego nowo dodawanego zdjęcia.
Zwiększanie i zmniejszanie zdjęcia
Każde zdjęcie możesz zmniejszać lub zwiększać – kliknij ikonę plusa lub minusa:
Zmieniać rozmiar zdjęcia możesz także poprzez złapanie jego rogu (czerwony kwadracik - prawy dolny róg) i przeciągać go w lewo lub w prawo
Zwiększać zdjęcie możesz maksymalnie do szerokości strefy w której się znajduje – jak osiągniesz maksymalny rozmiar pojawi się komunikat:
Zdjęcie jako link
Możesz ustawić aby zdjęcie linkowało do innej strony – szerzej zostało to opisany w pomocy: Jak dodać link graficzny
Resetowanie zdjęcia do oryginalnych rozmiarów
W każdej chwili możesz przywrócić oryginalne rozmiary zdjęcia klikając ikonę resetowania:
Jedynym ograniczeniem jest szerokość danej strefy w której się znajduje – zdjęcie dostosuje się do maksymalnej szerokości strefy.
Obramowanie zdjęcia
Obramowanie dodaje krawędzie do zdjęcia. Możesz wybrać grubość oraz kolor krawędzi:
Efekt wyboru obramowania dużego z kolorem:
Wyrównanie zdjęcia
Wyrównanie służy do ustawienia zdjęcia po lewej stronie, w środku lub po prawej stronie:
Odstęp
W każdym elemencie możesz ustawić odstępy – masz do wyboru ich dwa rodzaje: odstęp zewnętrzny i odstęp wewnętrzny:
Różnicę najlepiej widać jak element będzie miał ustawione tło: